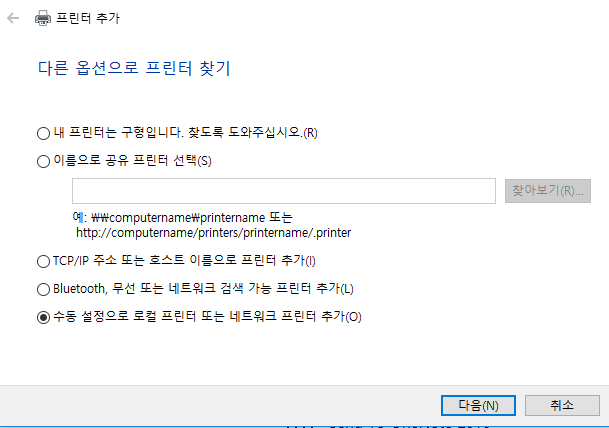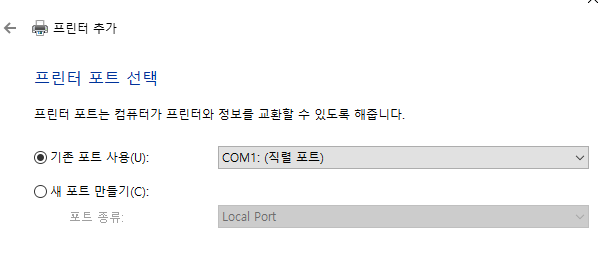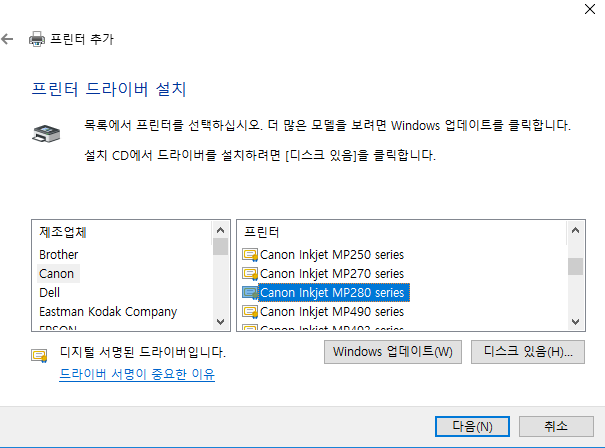돈이 모자른 관계로 후지 옛날 노트북을 계속 쓰고 있어요
이제 슬슬 느려져서 웹서핑 전용이 되어가고 있는데요
크롬을 메인으로 쓰는데 요즘은 크롬도 무게가 무거워지는 듯해서 버벅이더라구요...
(이 중 국내 은행 ActiveX 때문도 있습니다요 ㅠㅠ)
포멧 후 셋팅하기는 싫고... 그래서 꼼수를 써봤어요
프로세스 실행 우선순위를 높여보는 건데요 장치관리자에 들어가서 프로세스를 선택해서 변경할 수 있지만
실행할 때 마다 매번 바꾸는 건 현실적으로 불가능하다고 판단해서 찾아봤더니 명령어?로 할 수 있어서 공유해요
크롬 바로가기 아이콘의 속성 창을 열어서 "대상"이라고 써 있는 부분에 아래 내용을 넣어주세요
C:\Windows\System32\cmd.exe /c start /high /affinity 1 "C:\Program Files\Google\Chrome\Application" chrome.exe
설치된 크롬의 위치에 따라 폴더 이름을 바뀔 수 있어요
뭐 엄청 빨라진것 같진 않은데 느낌상 조금 빨라진 듯한?
'IT > ETC' 카테고리의 다른 글
| VirtualBox e_fail 0x80004005 해결 (8) | 2018.01.18 |
|---|---|
| 증명서 pdf 파일 만들기 #3 - 파일 만들기 (1) | 2018.01.16 |
| 증명서 pdf 파일 만들기 #2 - 임시 파일 만들기 (0) | 2018.01.15 |
| 증명서 pdf 파일 만들기 #1 - 가상드라이버 설치 (0) | 2018.01.14 |









 SplViewSetup.exe
SplViewSetup.exe